
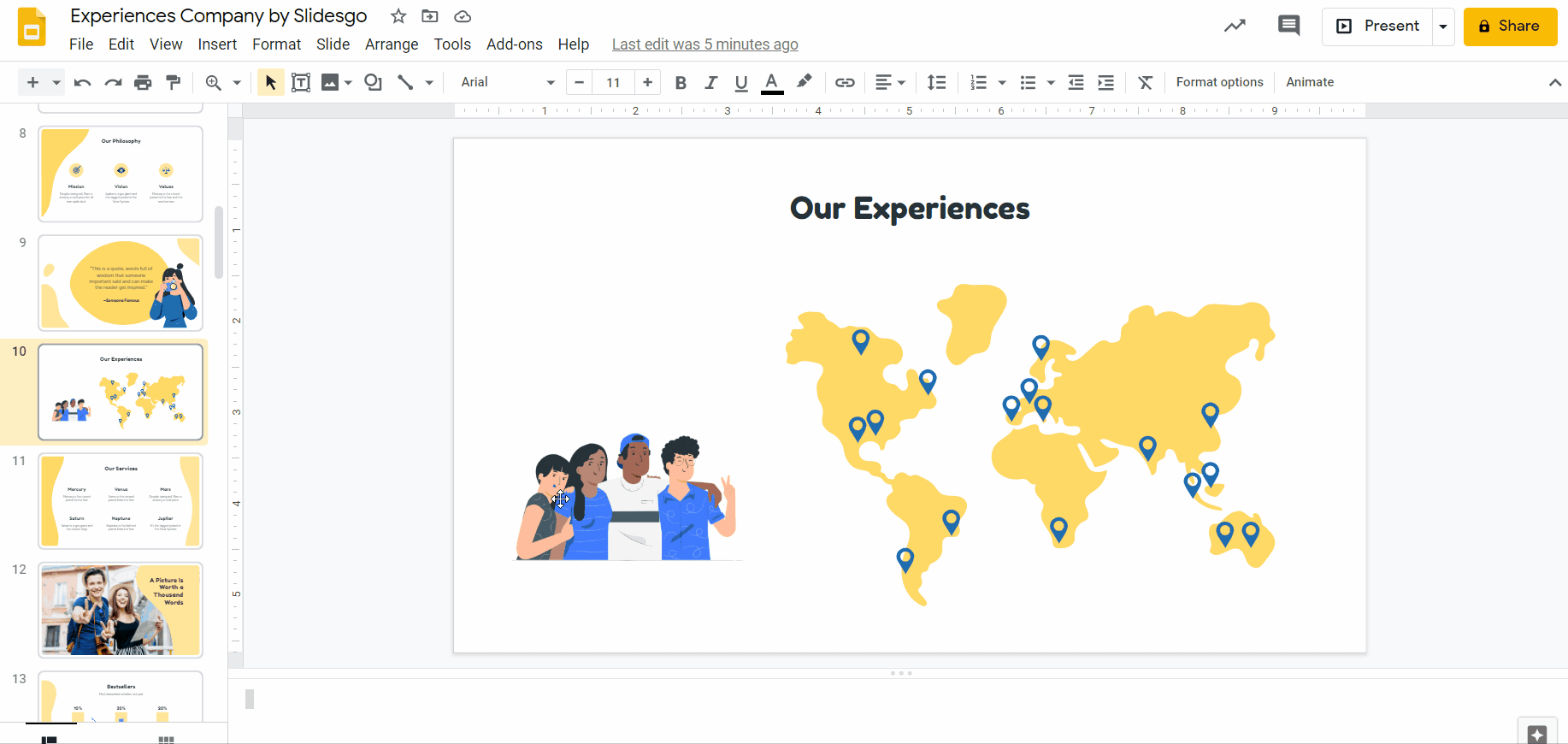
The Custom Animations pane also lists all animations for the slide you are currently viewing. Reordering Animations Using the Custom Animations Pane Repeat steps 2-8 for each object you wish to apply animation to OPTIONAL: To have your animation automatically preview when you make a selection, select AutoPreview NOTE: The pull-down lists in the Modify: Effect section change depending on the animation you selected in step 5. On the Custom Animation pane, in the Modify: Effect section, use the pull-down lists to customize the animation specifications The Add (Animation type) Effect dialog box appears. From the Add Effect pull-down list, in the submenus, select More Effects.OPTIONAL: For more animation choices in each category,.There are more animations available through the Custom Animations pane, as well.įrom the Animations tab, in the Animations group, click CUSTOM ANIMATIONįrom the Add Effect pull-down list, select the desired type of effect » select your effect OPTIONAL: Repeat steps 2-4 for each slide to which you want to apply animationīy using the Custom Animations pane, you can have more control over your animations. To preview an animation, with the desired object selected, hold your cursor over the name of the animation. Select the slide to which you want to apply an animationįrom the Animations tab, in the Animations group, from the Animate pull-down list, select an animationĪvailable options will vary depending on what you have selected.

For information on creating custom animations, refer to Adding a Custom Animation below.įrom the View tab, in the Presentation Views group, select NORMAL
#ANIMATED GIF POWERPOINT WINDOWS HOW TO#
The following directions will explain how to use the animations that are built into PowerPoint. Objects include images, charts, text, and SmartArt. Powerpoint 2007 allows you to easily and quickly animate any object in your presentation. You can use preset animations or customize the animation to achieve the desired result. Using animation with your lists and slides can often add excitement to your presentation by displaying text at crucial moments and making smooth transitions between topics. This article is based on legacy software.Īnimation refers to the movement and sound accompanying text or slides in your presentation.
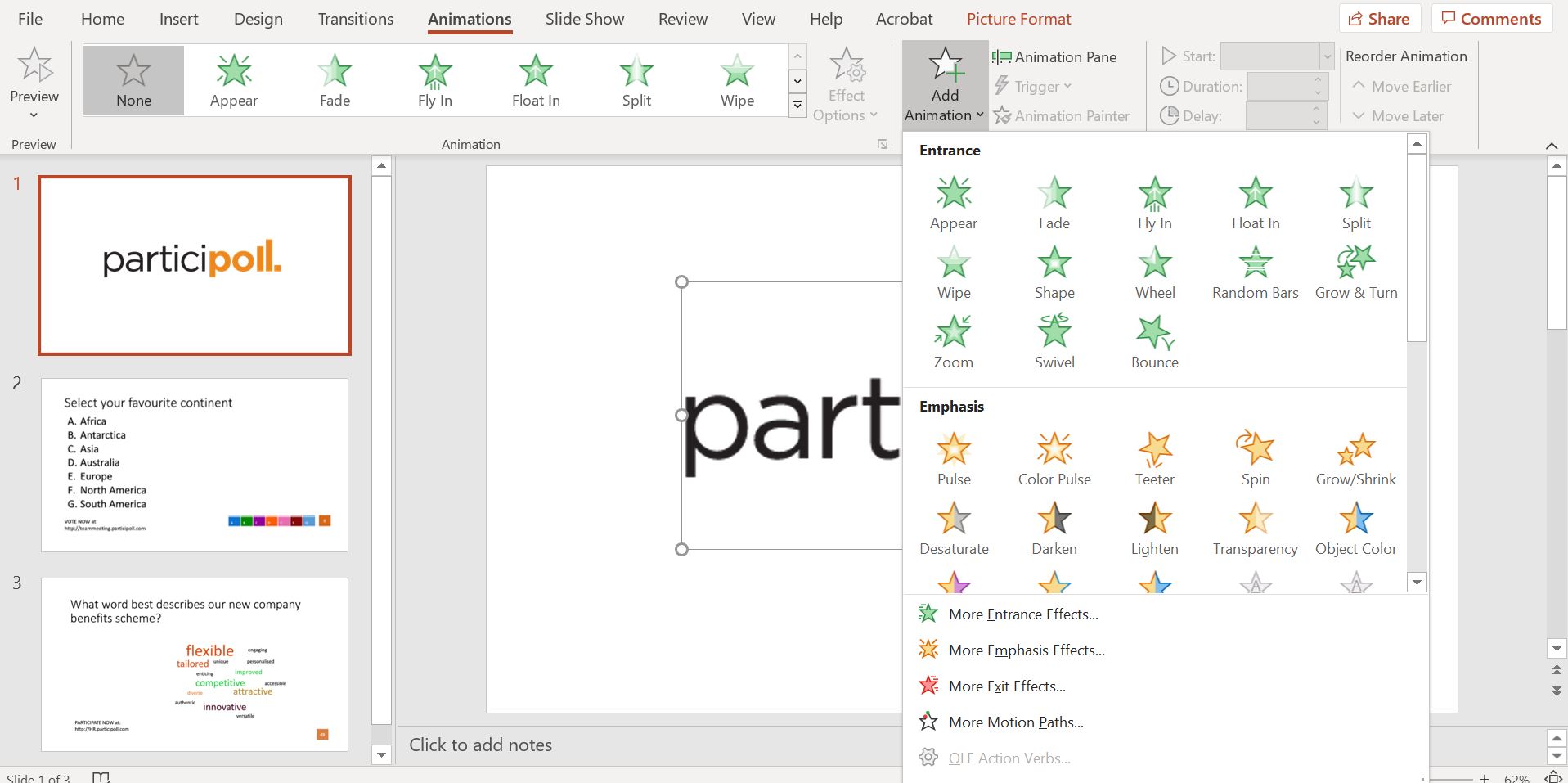
(Archives) Microsoft PowerPoint 2007: Using Animation


 0 kommentar(er)
0 kommentar(er)
